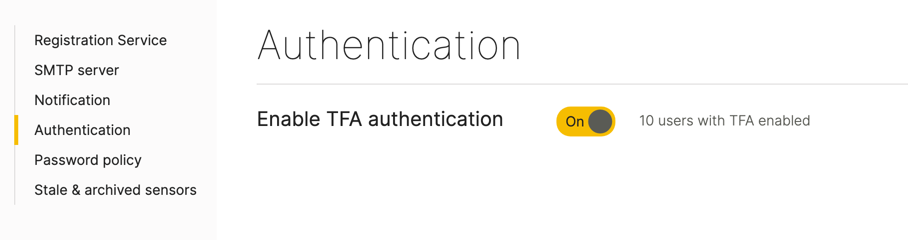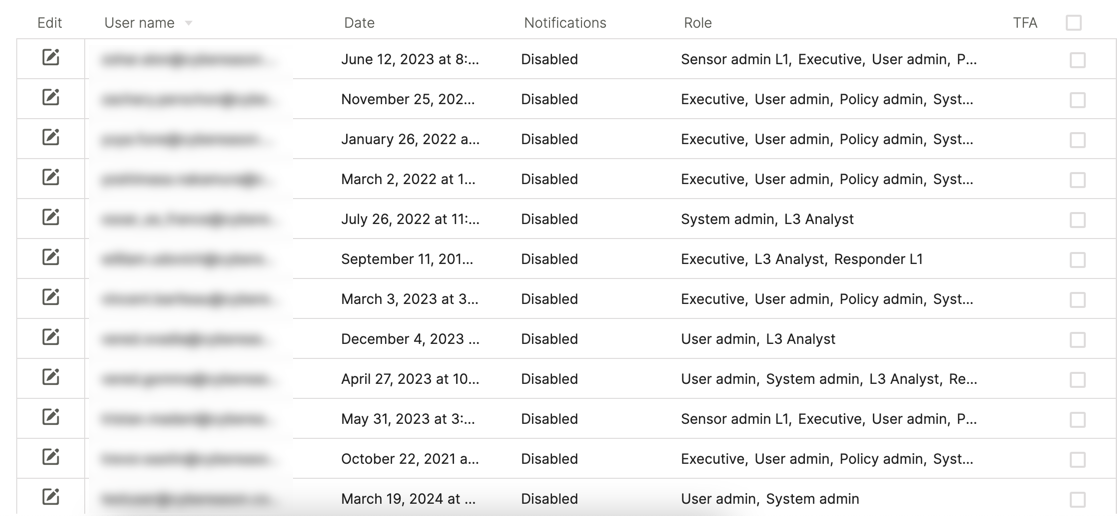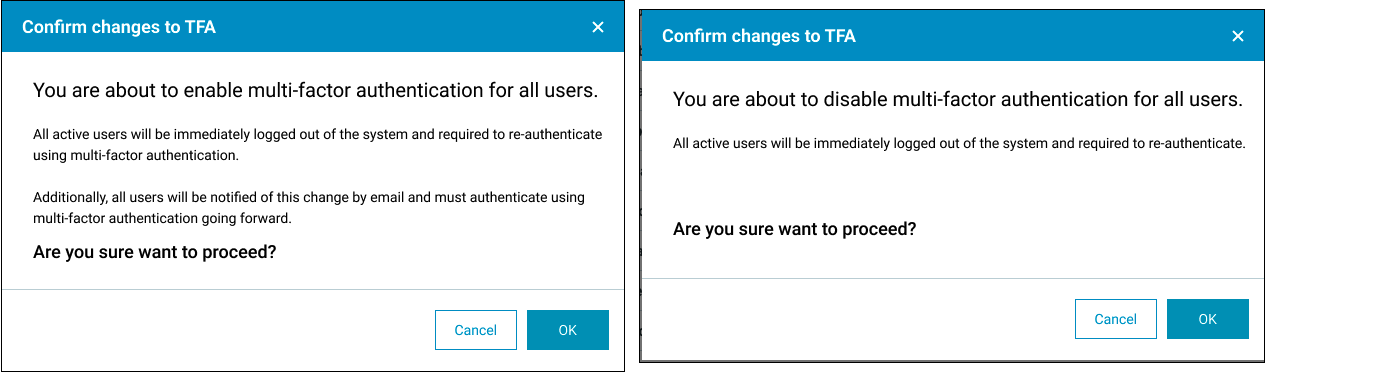Set Up Two-Factor Authentication
Cybereason supports Two-Factor Authentication (TFA) for user accounts using Time-based One Time Password (TOTP) applications. Cybereason TFA supports TOTP applications that support RFC6238, such as Google Authenticator or Microsoft Authenticator.
Note
You must have the System Admin role to configure two-factor authentication.
In this topic:
Enable or disable global two-factor authentication
System admins must enable two-factor authentication at the Cybereason platform level before user admins can enable it for individual users.
Note
Global TFA for all users is enabled by default. You must still enable TFA for individual users.
To enable or disable two-factor authentication for the platform, follow these steps:
In the Settings screen, navigate to the Authentication section.
In the Authentication section, in the Enable TFA authentication option, move the toggle to On to enable, or Off to disable.
When two-factor authentication is enabled, the Cybereason platform also displays the number of users that have the two-factor authentication enabled for their user:
Note
Turning off two-factor authentication for the platform disables two-factor authentication for all users, regardless of the user’s individual TFA status.
Enable or disable two-factor authentication for users
Once a system admin enables two-factor authentication for the platform, the user admin can manage user-level TFA settings from the Users screen.
The checkbox in the far right of the user’s row shows the current state of TFA for that specific user:
If the user has TFA disabled, the checkbox is empty/unchecked.
If the user has TFA enabled, the checkbox shows a checkmark.
To enable or disable TFA for a single user, select or clear the checkbox in the far right of the user’s row. The platform prompts you to confirm your choice:
To enable or disable TFA for all users, select or clear the checkbox in the header row. The platform prompts you to confirm your choice:
If you enable TFA, the Cybereason platform sends the user or users an email with instructions on how to set up two-factor authentication.
When you log in with two-factor authentication, in the login screen, after you enter your password, the Cybereason platform prompts you to enter a personal key into the TOTP application. An authenticator code is then sent to you, and you can then complete the login process.
Reset the two-factor authentication key for a user
The personal key powers the connection between the TOTP application and the Cybereason platform two-factor authentication mechanism. A system admin can reset this key to resolve issues with the TOTP application for a specific user or if required by internal security policies.
To reset the personal key for a user, follow these steps:
Hover your mouse over the row for a specific user account that has two-factor authentication enabled.
Click the icon of a counter-clockwise arrow to reset the personal key for that user.
When you complete these steps, the Cybereason platform instantly resets the personal key for the user. The Cybereason platform sends an email to the user with instructions on how to configure their new personal key.